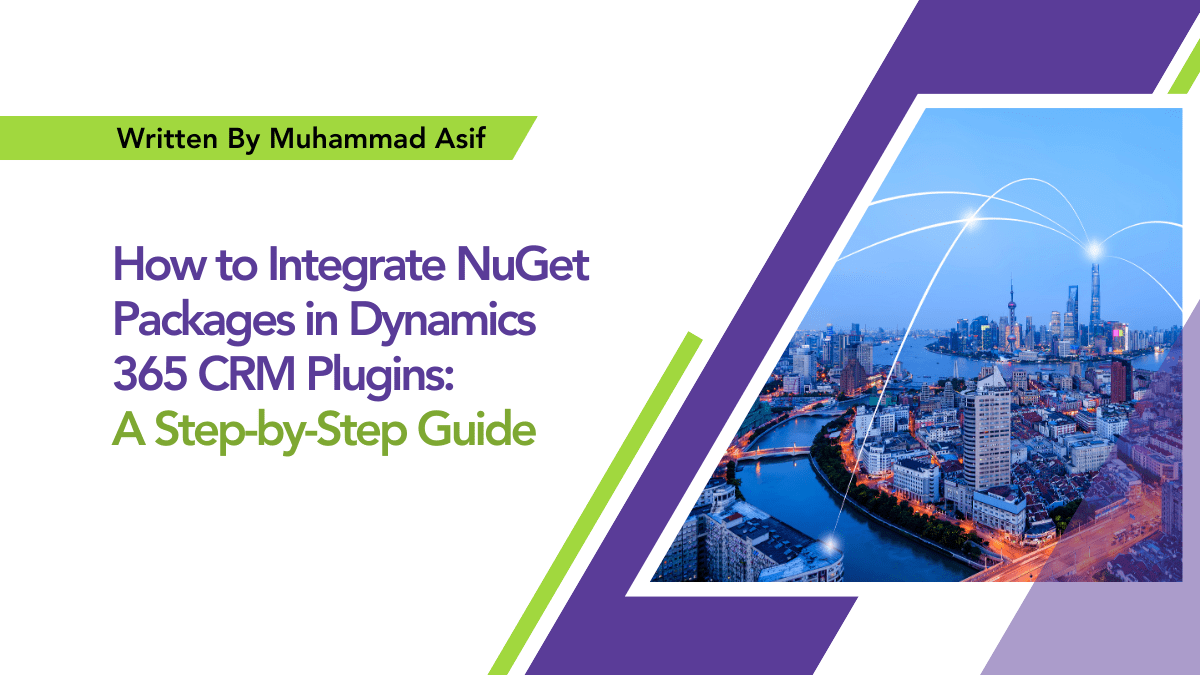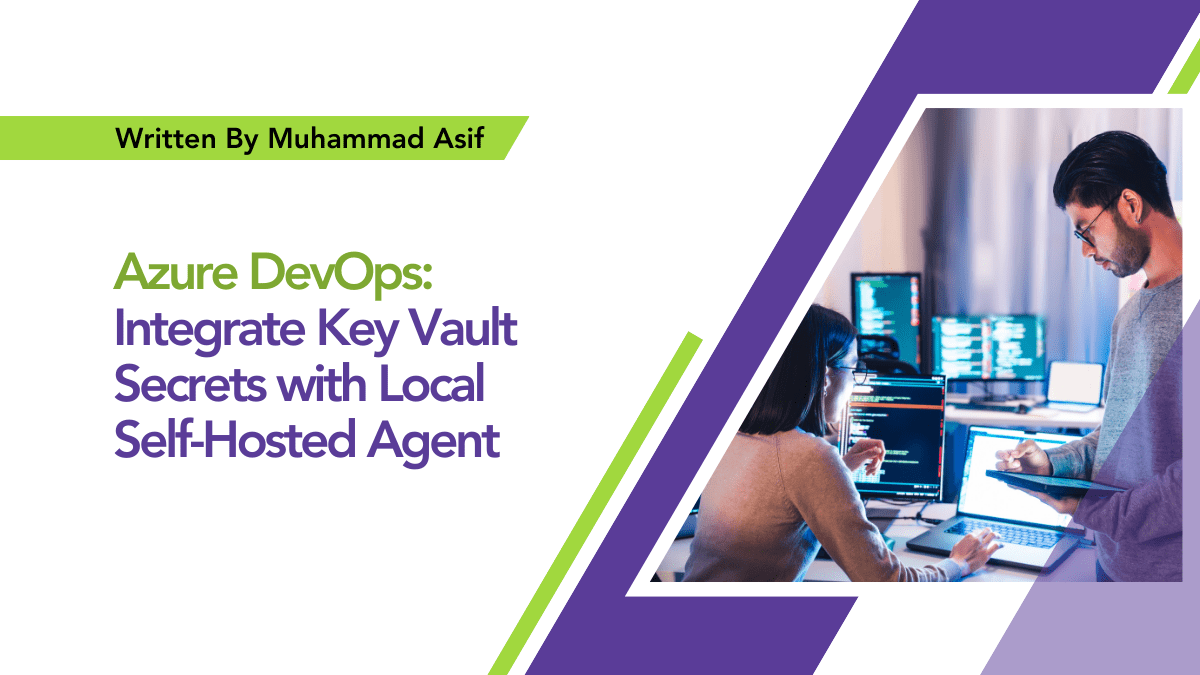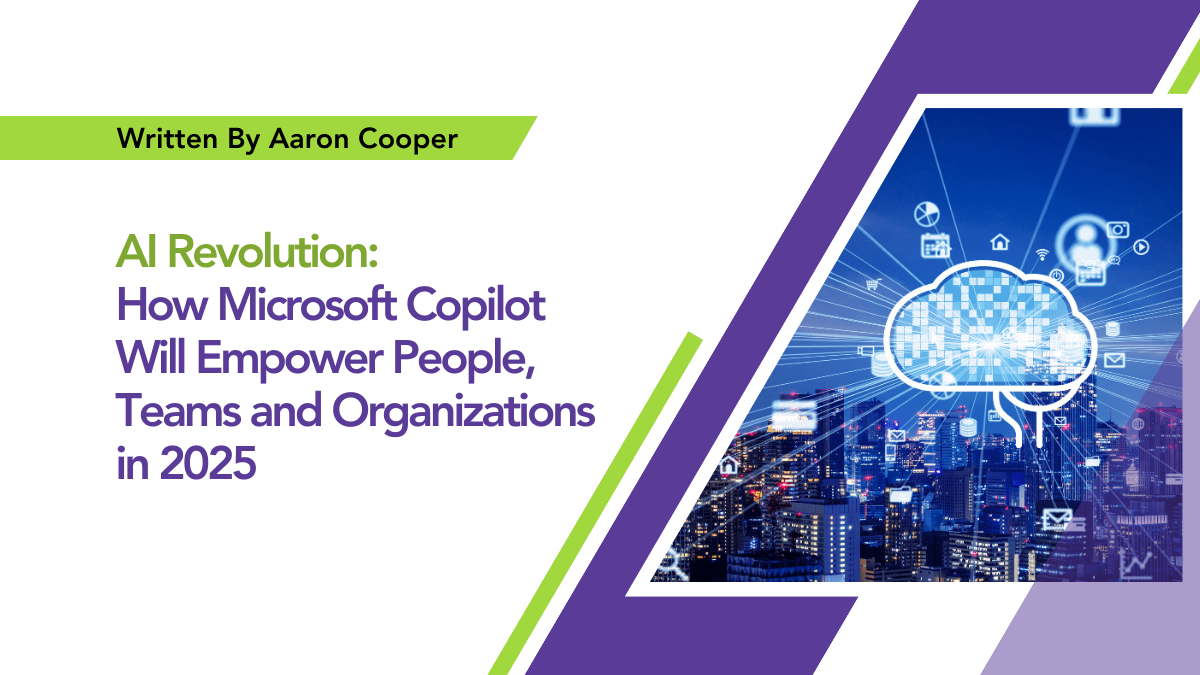By Aneela Arshad
Set 'Regarding' as Contact in
Customer Voice Survey
Response Using Power Automate

Introduction:
When collecting customer feedback through Customer Voice surveys, it’s important to link each survey response to the correct contact in your system. By default, the “Regarding” field isn’t automatically set, so we need to configure. This connection is key to accurately segmenting your data, especially when looking at Net Promoter Scores (NPS) and customer satisfaction metrics. In this blog, we’ll walk you through how to use Power Automate to set the contact as “Regarding” for each survey response. This simple guide will help you streamline your feedback process and improve the accuracy of your data segmentation.
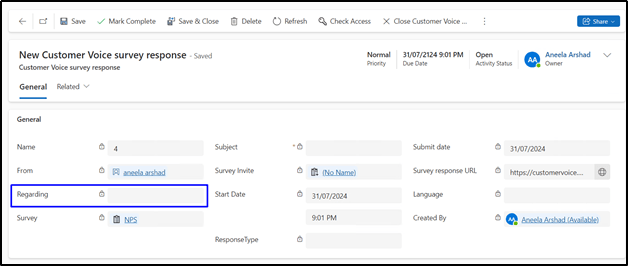
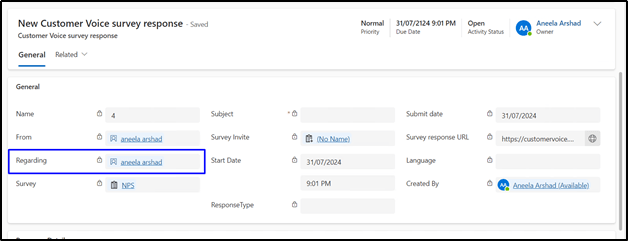
Step 1: Design the Flow: Access Power Automate and initiate the creation of a new flow.
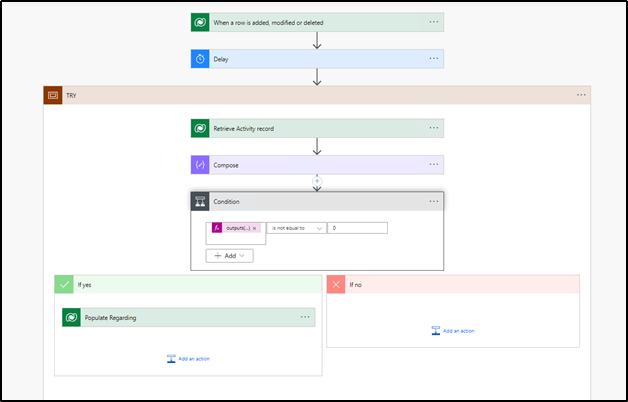
Step 2: Configure Trigger: Select the Dataverse connector and choose the “When a row is added, modified, or deleted,” trigger, and then choose the “Customer Voice Survey Response” entity. This trigger will activate the flow whenever a new survey response is submitted.
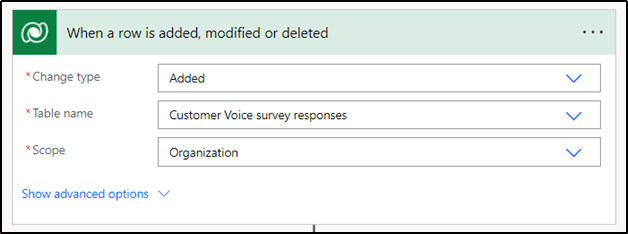
Step 3: Set Delay: Add a “Delay” action to the flow. This step introduces a brief pause, allowing enough time for the survey response to appear on the contact’s timeline before further processing.
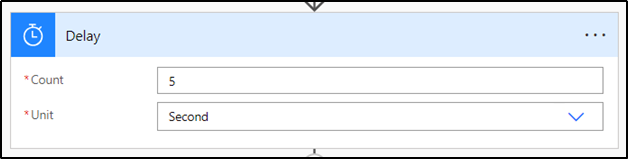
Step 4: Retrieve Activity Record: Add a “List rows” action and select the Activity Parties entity, which is an out-of-the-box (OOTB) entity in Dataverse. Use the following filter query to retrieve the GUID of +the activity and filter out the participation type to identify the sender (the survey responder).
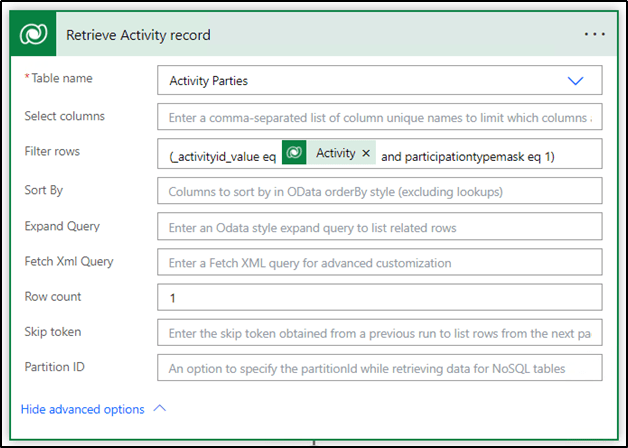
Step 5: Capture the GUID: Add a “Compose” action to capture the GUID of the Activity Party record retrieved in the previous step.
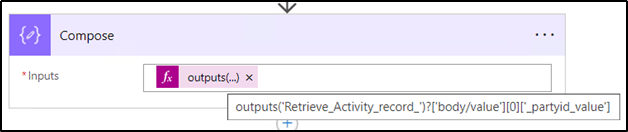
Step 6: Check Activity Party Record: Add a “Condition” action to check whether the Activity Party record is not equal to null.
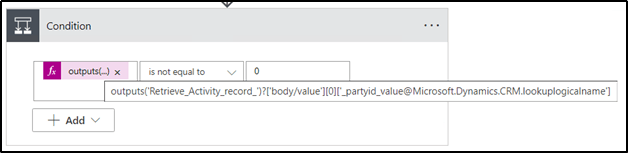
Step 7: Populating Regarding: Finally, add an “Add a new row” action to insert a record into the appropriate entity where you want to store the survey response. In the Regarding (Contact) field of this new row, paste the output from the Compose action. This step ensures that the survey response is correctly associated with the contact who provided it.
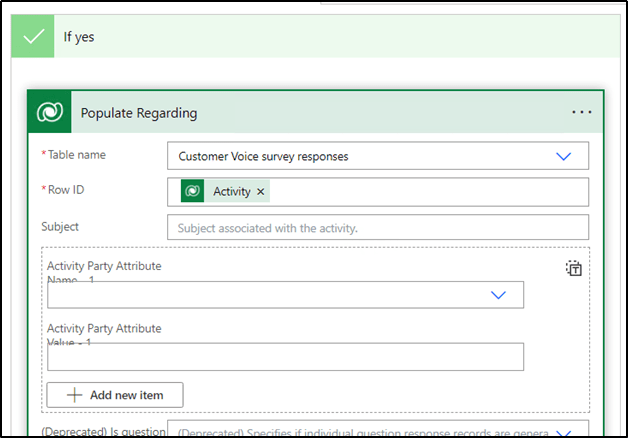
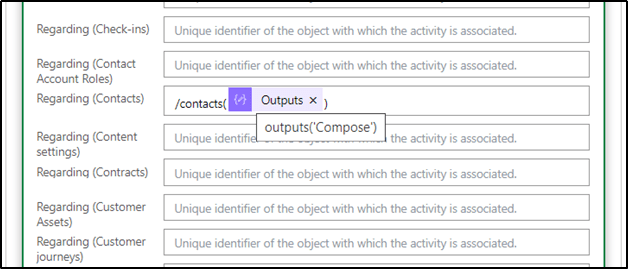
Conclusion:
By following the steps outlined in this blog, you’ve created a powerful automated flow in Power Automate that ensures each Customer Voice survey response is accurately linked to the correct contact. This connection is vital for maintaining the integrity of your data and for making informed decisions based on Net Promoter Scores (NPS) and customer satisfaction metrics.
Featured Insights
Stay Informed with ITKnocks'
Latest Technical Articles

Let's Shape the Future Together!
Ready to shape the future of your business? Connect with ITKnocks, your catalyst for innovation. Let’s collaborate and transform possibilities into reality. Contact us, and let the possibilities unfold!